We can install MacOS in Virtualbox easily, In today's blog post we are going to discuss how to install MacOS Big Sur in Virtualbox in Hindi
1 VIRTUAL BOX
2 ISO FILES OF BIG SUR
3 INSTALL COMMANDS LIST
INSTALLATION GUIDE
Step 1: Search Virtualbox
Step 2: Download Virtualbox from the First website and install
Step 3: Download the ISO file of the apple operating system from link
Step 4: Open the Virtual box Click on New and Give the name to the machine
Step 5: Click on option three and step as you configuration
Step 6: Click on Fouth option and step virtual disk
Step 7: Select the location
Step 8: Click on Finish
Step 9: Click on settings
Step 10: Select Option two and make sure this all options are the same as mine
Step 11: Go to option three and set video memory at 120 max
Step 12: Go to the storage section
Step 13: Select Option two
Step 14: Select ISO File for boot
Step 15: Go to the USB section and select 3.0
Step 16: Open this command file and copy all commands
Step 17: Open the note-pad and past it
Step 18: replace MV name to your machine name
Step 19: You can see your machine name here
Step 20: Open cmd as admin
Step 21: Copy first command
Step 22: and past it into cmd
Step 23: Now copy all commands
Step 24: and past it into the cmd
Step 25: Now click on start
Step 26: You can see like this
Step 27: Then like this
Step 28: Now select lng and click on next
Step 29:Select fourth option
Step 30: Click on the first option
Step 31: Click on erase
Step 32: Give a name to the disk
Step 33: Select MacOS Extended in the second option
Step 34: Click on erase
Step 35: Click on done
Step 36: Close
Step 37: Select option two
Step 38: Continue
Step 39: Agree
Step 40: Select the disk and continue
Step 41: Wait for the 15 minutes
Step 42: Now Select Your Country
Step 43: Click on continue
Step 44: Click on Not Now
Step 45: Continue
Step 46: Not now
Step 47: Set up later
Step 48: Skip
Step 49: Agree
Step 50: Setup login password
Step 51: Continue
Step 52: Set up later
Step 53: Continue
Step 54: Continue
Step 55: Select the theme which you want
Step 56: Now your work is almost done
Step 57: Continue
Step 58: press "z"
Step 59: press "/"
Step 60: Click on Done
Practical video available on Youtube in Full details :


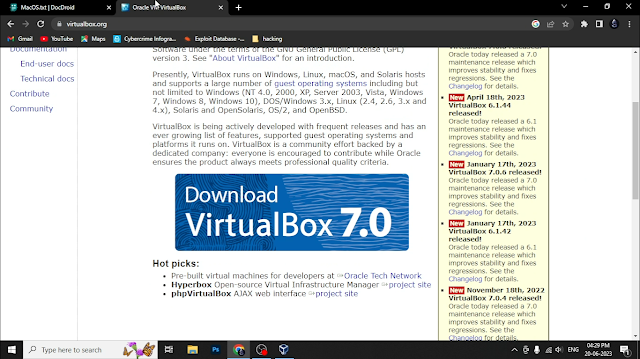










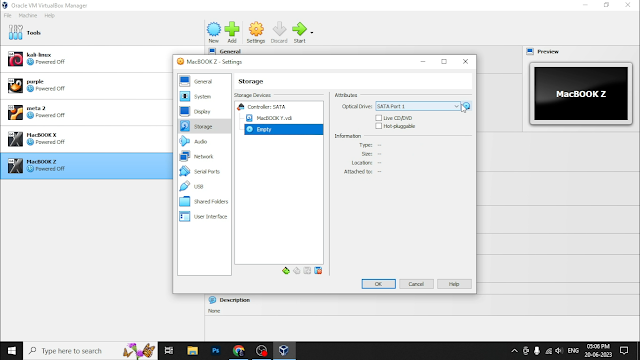



















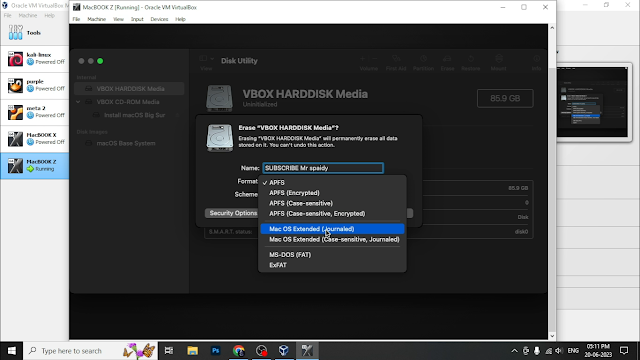
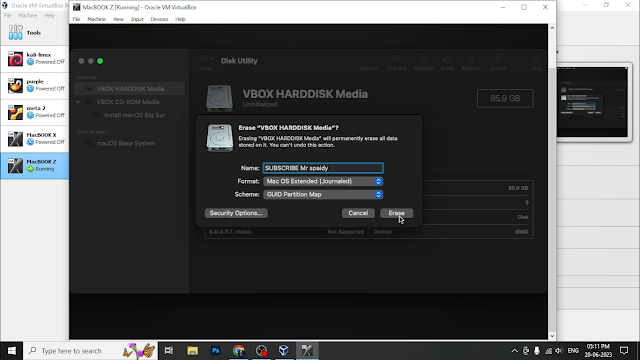

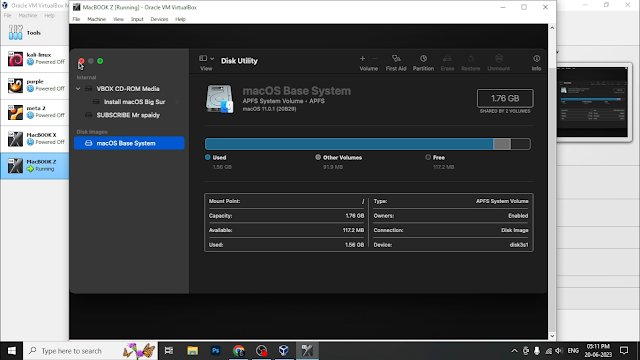




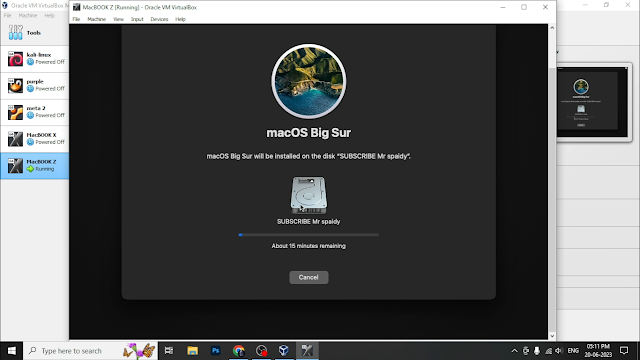























1 Comments
i am getting this error after start e_fail(0x80004005)
ReplyDeleteplease help